Daily Schedule - FAQ
A)
Yes, the daily schedule can be linked to several devices
It can be linked with Android phones, tablets, iPhones, and iPads
1. Setting > Planner Backup (Data Backup)
- Save the entire planner
2. Setting > Restore Planner (Data Restore)
- Gets the entire saved planner
Backup/Restore operates in Weekly mode and Calendar mode, respectively
You can do the same with "App Mode" on Setting
You can do the same with "App Mode" on Setting
Q2) What features will the premium version improve?
A)
Daily Schedule provides the same functionality for all users
The premium version differs only by removing advertisements in the app
- Front Ads will be removed during planner creation/backup/restore
The premium version differs only by removing advertisements in the app
- Front Ads will be removed during planner creation/backup/restore
- You can use the screen more widely by removing the banner advertisement at the bottom
However, the function may change due to policy changes in the future.
However, the function may change due to policy changes in the future.
Q3) I'd like to add an Android widget
A)
There are five Home Widgets in the Android version
1. Long click blank space on home screen
2. Click 'Widget' at the bottom
3. Find the 'Daily Schedule' app
4. Select the type of widget you want
5. Click 'Add'
6. Select Planner
1. Long click blank space on home screen
2. Click 'Widget' at the bottom
3. Find the 'Daily Schedule' app
4. Select the type of widget you want
5. Click 'Add'
6. Select Planner
If the widget does not work properly, please delete it and add it again
Q4) I want to add a widget to my iPhone
A)
There are two home widgets in the iPhone version
1. Long click blank space on home screen
2. Click the '+' button at the top left
3. Find the 'Daily Schedule' app
4. Select the type of widget you want
5. Click 'Add Widget'
6. Click Added Widgets
7. Select App Mode and Planner
8. Click 'Done' at the top right
If the widget does not work properly, please delete it and add it again
1. Long click blank space on home screen
2. Click the '+' button at the top left
3. Find the 'Daily Schedule' app
4. Select the type of widget you want
5. Click 'Add Widget'
6. Click Added Widgets
7. Select App Mode and Planner
8. Click 'Done' at the top right
If the widget does not work properly, please delete it and add it again
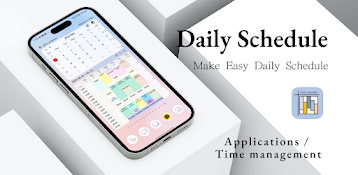

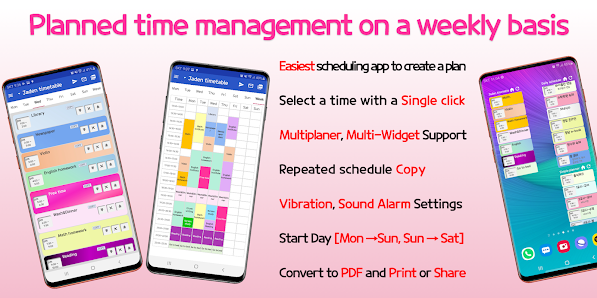

댓글
댓글 쓰기